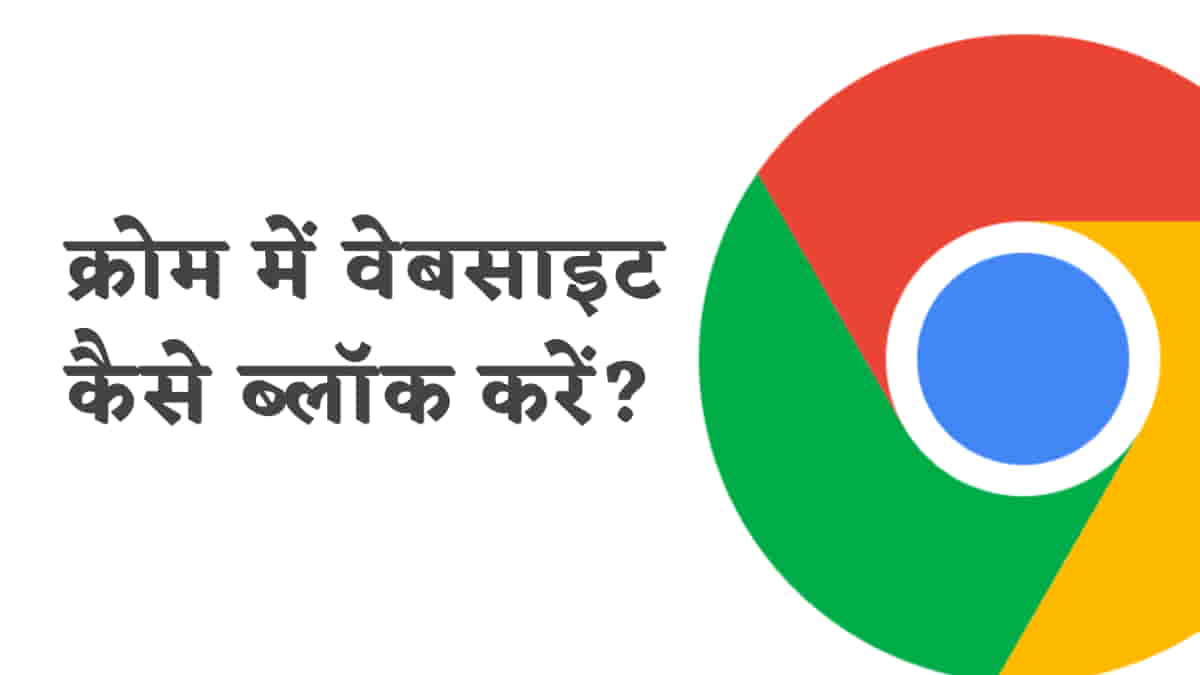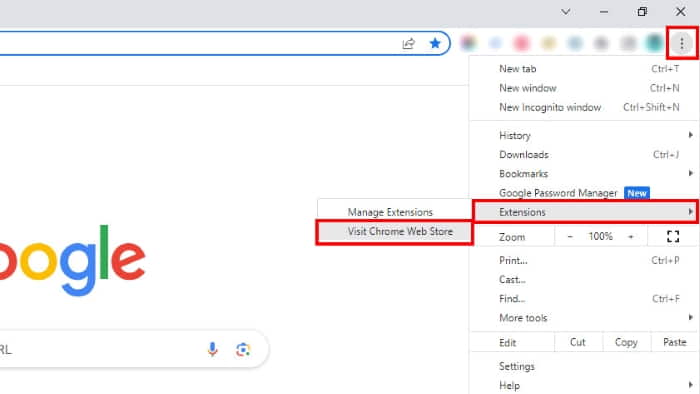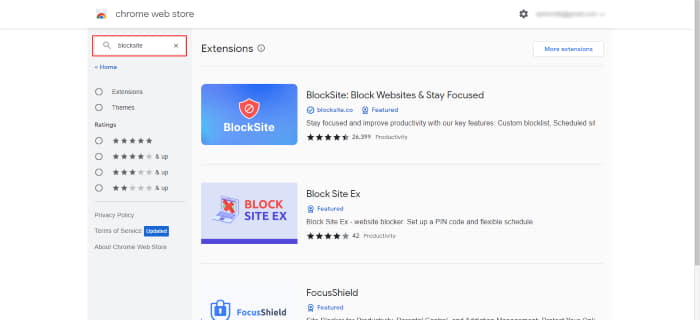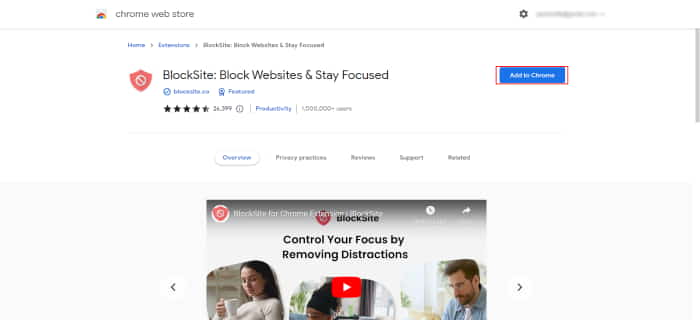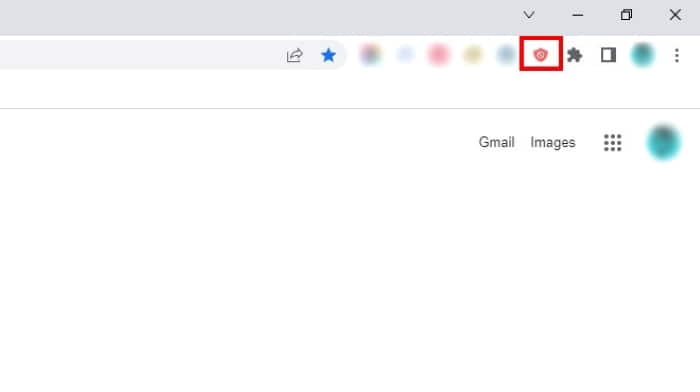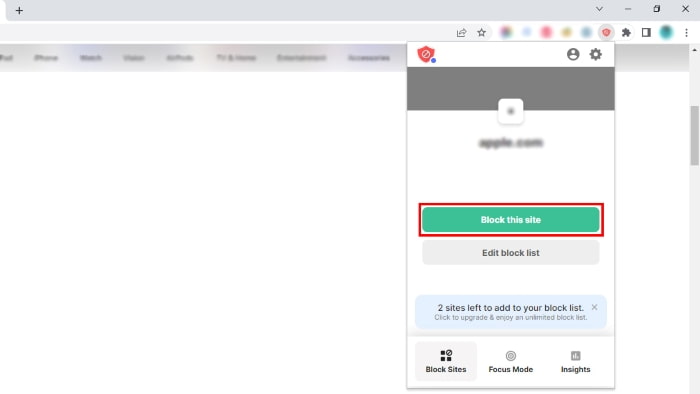इंटरनेट एक विशाल जगह है, जो उपयोगी और हानिकारक दोनों प्रकार की सामग्रियों से भरा है। हम अक्सर महत्वपूर्ण कार्यों पर ध्यान केंद्रित करने की कोशिश करते हुए विभिन्न वेबसाइटों से विचलित हो जाते हैं। चाहे वह सोशल मीडिया, ऑनलाइन शॉपिंग, या लत लगने वाले गेम हो, ये वेबसाइटें हमारे काम में बाधा डाल सकती हैं और कीमती समय बर्बाद कर सकती हैं।
ऐसा कई बार हुआ होगा जब आप अनुचित सामग्री से खुद को या अपने परिवार को बचाने के लिए कुछ वेबसाइटों को ब्लॉक करना चाहते हों, या बस विशिष्ट साइटों तक एक्सेस को सीमित करना चाहते हों। इस लेख में, हम Google Chrome पर वेबसाइटों को प्रभावी ढंग से ब्लॉक करने के तरीकों को जानेंगे।
Table of contents
Chrome पर Websites को कैसे Block करें
शुक्र है, Google Chrome कई सुविधाएँ और एक्सटेंशन प्रदान करता है जो आपको विशिष्ट वेबसाइटों तक पहुंच को ब्लॉक करने की सुविधा देते हैं। Google Chrome हमें एक सहज ब्राउज़िंग अनुभव प्रदान करता है, इसलिए इसे सबसे ज्यादा इस्तेमाल किया जाता है।
Google Chrome पर किसी वेबसाइट को ब्लॉक करना एक आसान प्रक्रिया है जिसे कई तरीकों से पूरा किया जा सकता है। आइए प्रत्येक विधि को विस्तार से जानें:
क्रोम एक्सटेंशन के जरिये वेबसाइट ब्लॉक करना
समय की आवश्यकता: 2 मिनट
Google Chrome पर एक्सटेंशन का उपयोग करके वेबसाइटों को ब्लॉक करना सबसे आसान तरीकों में से एक है। आइये जानें क्रोम एक्सटेंशन का उपयोग करके वेबसाइटों को ब्लॉक कैसे करते हैं:
- Chrome वेब स्टोर खोलें
क्रोम के मेनू में जाकर एक्सटेंशन के अंदर Visit Chrome Web Store पर क्लिक करके Chrome वेब स्टोर खोलें।

- वेबसाइट ब्लॉकिंग एक्सटेंशन खोजें।
BlockSite या Stay Focused जैसे वेबसाइट ब्लॉकिंग एक्सटेंशन खोजें।

- एक्सटेंशन इंस्टॉल करें।
अपने पसंदीदा एक्सटेंशन पर क्लिक करें, फिर इसे इंस्टॉल करने के लिए “Add to Chrome” बटन पर क्लिक करें।

- एक्सटेंशन आइकन के रूप में दिखाई देगा।
इंस्टॉल होने के बाद, BlockSite एक्सटेंशन क्रोम टूलबार में आइकन के रूप में दिखाई देगा।

- वेबसाइटों को ब्लॉक करें।
ब्लॉक साइट एक्सटेंशन के आइकन पर क्लिक करके आप सेटिंग्स को कस्टमाइज और ब्लॉक करने के लिए वेबसाइटों को आसानी से जोड़ सकते है। ब्राउज़र पर खुली हुई किसी साइट को ब्लॉक करने के लिए आप सीधे BlockSite को क्लिक करके उस साइट को ब्लॉक कर सकते है।

Hosts फाइल के जरिये वेबसाइट ब्लॉक करना
कंप्यूटर में होस्ट्स फ़ाइल एक लोकल सिस्टम कॉन्फ़िगरेशन फ़ाइल है जो डोमेन नामों को IP पतों पर मैप करती है। इस फ़ाइल को संशोधित करके, आप अपने कंप्यूटर को विशिष्ट वेबसाइटों तक पहुँचने से रोक सकते हैं। यहां बताया गया है कि आप इसे कैसे कर सकते हैं:
- अपने कंप्यूटर पर फ़ाइल एक्सप्लोरर खोलें।
- C:\Windows\System32\drivers\etc डायरेक्टरी को नेविगेट करें।
- “hosts” नाम की फ़ाइल को एडमिनिस्ट्रेटर परमिशन के साथ किसी टेक्स्ट एडिटर या नोटपैड के साथ खोलें।
- फ़ाइल के अंत में, 127.0.0.1 www.example.com प्रारूप में एक नई पंक्ति जोड़ें और “www.example.com” को उस वेबसाइट से बदलें जिसे आप ब्लॉक करना चाहते हैं।
- फ़ाइल को सेव करे और टेक्स्ट एडिटर को क्लोज करें।
संशोधित होस्ट फ़ाइल ब्लॉक्ड वेबसाइट को आपकी कंप्यूटर पर प्रभावी रूप से पहुंच को रोक देगी।
वेबसाइटों को ब्लॉक क्यों करें?
कोई भी व्यक्ति अपने काम पर ध्यान केंद्रित करने यानि प्रोडक्टिविटी बढ़ाने, अनुचित सामग्री के एक्सेस को प्रतिबंधित करने, या सुरक्षित ब्राउज़िंग वातावरण बनाए रखने के लिए वेबसाइटों को ब्लॉक करते है।
निष्कर्ष
काम करते वक्त फ़ोकस बनाए रखने के लिए अपने ब्राउज़िंग अनुभव का नियंत्रण करना आवश्यक है। इस लेख में बताये गए तरीकों से आप Google Chrome पर ध्यान भंग करने वाली या हानिकारक वेबसाइटों को प्रभावी ढंग से ब्लॉक कर सकते हैं। अगर आपको यह लेख पसंद आया हो तो Google Chrome Shortcut Keys हिंदी में जरूर पढ़ें।
FAQs
बिल्कुल! आप किसी भी वेबसाइट को ब्लॉक सूची से हटाकर या सेटिंग्स को उनकी डिफ़ॉल्ट स्थिति में बदलकर अनब्लॉक कर सकते हैं। उदाहरण के लिए, यदि आपने किसी एक्सटेंशन का उपयोग किया है, तो आप बस इसे क्रोम से हटा सकते हैं या एक्सटेंशन की सेटिंग्स के भीतर वेबसाइट ब्लॉकिंग सुविधा को बंद कर सकते हैं।
क्रोम सेटिंग्स या एक्सटेंशन का उपयोग करके वेबसाइटों को ब्लॉक करने से आमतौर पर ब्राउज़िंग गति पर न्यूनतम प्रभाव पड़ता है। हालांकि, कुछ थर्ड पार्टी सॉफ़्टवेयर या राउटर-लेवल ब्लॉकिंग तरीके से गति ज्यादा प्रभावित हो सकती हैं।
दुर्भाग्य से, Google Chrome का मोबाइल संस्करण वेबसाइटों को ब्लॉक करने के लिए एक्सटेंशन या पैरेंटल कण्ट्रोल सेटिंग्स का समर्थन नहीं करता है। हालांकि, मोबाइल उपकरणों पर वैकल्पिक ब्राउज़र ऐप उपलब्ध हैं जो वेबसाइट ब्लॉकिंग सुविधाएँ प्रदान करते हैं।
नहीं, Google Chrome पर किसी वेबसाइट को ब्लॉक करना केवल Chrome ब्राउज़र पर लागू होता है। इससे आपके डिवाइस पर अन्य ब्राउज़र प्रभावित नहीं होंगे।
हां, कुछ एक्सटेंशन और पैरेंटल कण्ट्रोल सेटिंग्स आपको वेबसाइट ब्लॉकिंग सेटिंग्स में अनधिकृत परिवर्तनों को रोकने के लिए पासवर्ड सेट करने की सुविधा देती हैं।