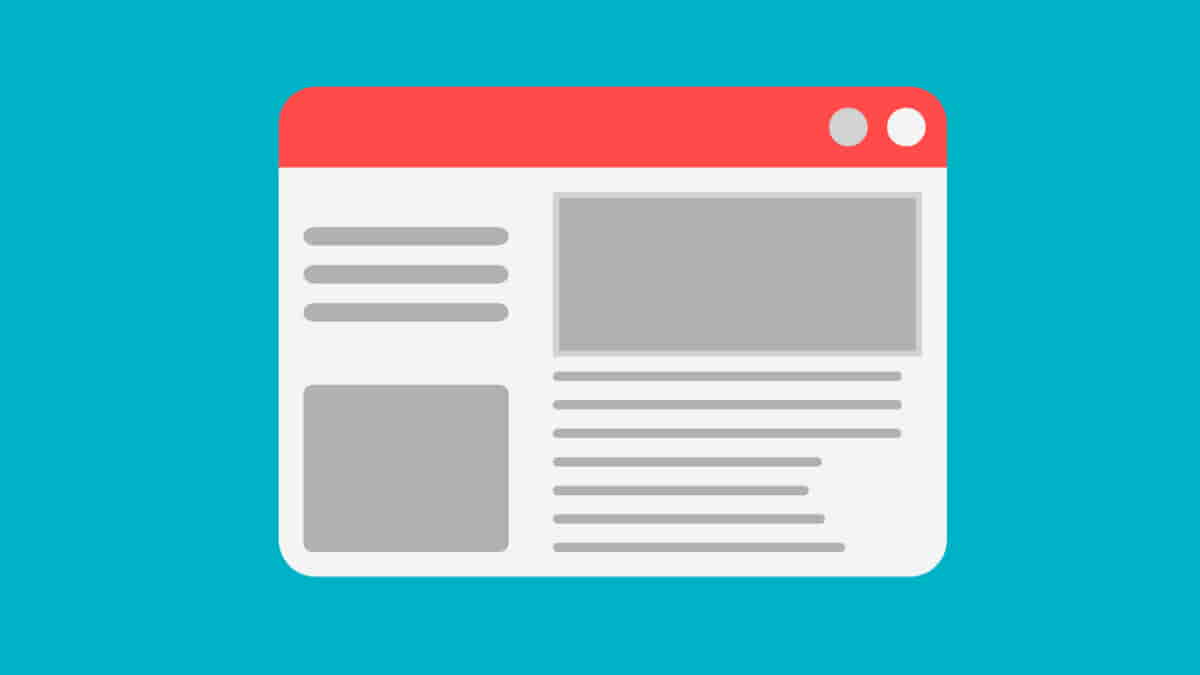अपने पीसी पर स्क्रीनशॉट लेने की जानकारी अवश्य होनी चाहिए क्योकि, यह विभिन्न स्थितियों में काम आ सकता है। चाहे आप महत्वपूर्ण दस्तावेज़ कैप्चर करना चाहते हैं, दिलचस्प लेख सहेजना चाहते हैं, या टेक सपोर्ट के साथ त्रुटि संदेश साझा करना चाहते हैं, स्क्रीनशॉट लेने का तरीका जानना जरुरी है।
इस व्यापक गाइड में, हम आपको अपने पीसी पर स्क्रीनशॉट कैप्चर करने के लिए विभिन्न तरीकों की जानकारी देंगे। तो, आइये जानें कंप्यूटर में स्क्रीनशॉट कैसे लें (How to Take a Screenshot on your PC):
Table of contents
- कंप्यूटर में फुल-स्क्रीन स्क्रीनशॉट लेना
- कंप्यूटर में किसी विंडोज को कैप्चर करना
- कंप्यूटर में स्क्रीन के किसी भाग का स्क्रीनशॉट लेना
- कंप्यूटर में एक साथ कई स्क्रीनशॉट लेना
- कंप्यूटर में स्क्रीनशॉट एडिट और एनोटेट करना
- कंप्यूटर में डिफ़ॉल्ट स्क्रीनशॉट लोकेशन
- कंप्यूटर में स्क्रीनशॉट लेने में होने वाली समस्याएं
- निष्कर्ष
- FAQs
कंप्यूटर में फुल-स्क्रीन स्क्रीनशॉट लेना
जब आपको अपनी पूरी स्क्रीन कैप्चर करने की आवश्यकता हो, तो आपके विंडोज संस्करण और सुविधा के आधार पर आप विभिन्न तरीकों का उपयोग कर सकते हैं।
Print Screen Key का उपयोग करके
प्रिंट स्क्रीन कुंजी आपके पीसी पर फुल स्क्रीन कैप्चर करने के लिए आमतौर पर इस्तेमाल की जाने वाली विधि है। यहां बताया गया है कि आप इसका उपयोग कैसे कर सकते हैं:
- अपने कीबोर्ड पर प्रिंट स्क्रीन (PrtSc) कुंजी की खोजें। यह आमतौर पर फ़ंक्शन कुंजियों के पास, ऊपरी-दाईं ओर स्थित होता है।
- संपूर्ण स्क्रीन कैप्चर करने के लिए प्रिंट स्क्रीन कुंजी दबाएँ। स्क्रीनशॉट लेने पर आपको कोई विसुअल कन्फर्मेशन प्राप्त नहीं होगी।
- पेंट, वर्ड, फोटोशॉप या ईमेल संदेश जैसे प्रोग्राम खोलें जहां आप स्क्रीनशॉट पेस्ट करना चाहते हैं।
- Ctrl + V दबाएं या राइट-क्लिक करें और स्क्रीनशॉट को प्रोग्राम में सम्मिलित करने के लिए “पेस्ट” चुनें।
- आवश्यकतानुसार स्क्रीनशॉट एडिट करें, सहेजें या साझा करें।
स्क्रीनशॉट को इमेज के रूप में सेव करना
यदि आप स्क्रीनशॉट को सीधे इमेज फ़ाइल के रूप में सहेजना चाहें, तो आप निम्न विधि का उपयोग कर सकते हैं:
- Windows key और Print Screen key एक साथ दबाएँ। अधिकांश कीबोर्ड पर, विंडोज कुंजी स्पेसबार के बगल में निचले बाएं कोने में स्थित होता है।
- ऐसा करने से स्क्रीन थोड़ी डिम हो जाएगी, यह दर्शाता है कि स्क्रीनशॉट कैप्चर किया गया है।
- अपने कीबोर्ड पर Windows key + E दबाकर फ़ाइल Explorer खोलें।
- Pictures फ़ोल्डर पर नेविगेट करें और Screenshots फ़ोल्डर खोलें।
- आपको अपना स्क्रीनशॉट “Screenshot (number)” जैसे नाम के साथ या कैप्चर की तारीख और समय के साथ PNG फ़ाइल के रूप में सहेजा जाएगा।
- अब आप स्क्रीनशॉट को इच्छानुसार एडिट, शेयर या मूव कर सकते हैं।
स्क्रीनशॉट को क्लिपबोर्ड पर कॉपी करना
यदि आप स्क्रीनशॉट को किसी दस्तावेज़, ईमेल या सोशल मीडिया पोस्ट में जल्दी से पेस्ट करना चाहते हैं, तो आप निम्न विधि का उपयोग करके इसे क्लिपबोर्ड पर कॉपी कर सकते हैं:
- अपने कीबोर्ड पर प्रिंट स्क्रीन (PrtSc) कुंजी दबाएँ। यह स्क्रीनशॉट को आपके पीसी के क्लिपबोर्ड पर कॉपी करता है।
- वह प्रोग्राम या स्थान खोलें जहाँ आप स्क्रीनशॉट पेस्ट चाहते हैं।
- Ctrl + V दबाएं या राइट-क्लिक करें और स्क्रीनशॉट सम्मिलित करने के लिए “पेस्ट” चुनें।
- आवश्यकतानुसार स्क्रीनशॉट एडिट करें, सहेजें या साझा करें।
कंप्यूटर में किसी विंडोज को कैप्चर करना
कभी-कभी आपको पूरी स्क्रीन के बजाय केवल एक विशिष्ट विंडो कैप्चर करने की आवश्यकता पड़ सकती हैं। अपने पीसी पर किसी विंडो का स्क्रीनशॉट लेने के लिए यहां कुछ तरीके दिए गए हैं।
Print Screen Key का उपयोग करके
प्रिंट स्क्रीन कुंजी का उपयोग किसी विंडो को कैप्चर करने के लिए भी किया जा सकता है। इसके लिए इन स्टेप्स का पालन करें:
- उस विंडो पर क्लिक करें जिसे आप कैप्चर करना चाहते हैं यह सुनिश्चित करने के लिए कि वह अन्य सभी विंडो के ऊपर या सामने है।
- एक साथ अपने कीबोर्ड पर Alt key + प्रिंट स्क्रीन (PrtSc) कुंजी दबाएँ।
- ऐसा करने से सक्रिय विंडो का स्क्रीनशॉट आपके क्लिपबोर्ड पर कॉपी किया जाएगा।
- पेंट, वर्ड या फोटोशॉप जैसे प्रोग्राम खोलें जहां आप स्क्रीनशॉट पेस्ट करना चाहते हैं।
- Ctrl + V दबाएं या राइट-क्लिक करें और स्क्रीनशॉट को प्रोग्राम में सम्मिलित करने के लिए “पेस्ट” चुनें।
- आवश्यकतानुसार स्क्रीनशॉट एडिट करें, सहेजें या साझा करें।
स्निपिंग टूल का उपयोग करके
यदि आप किसी विशेष विंडो को कैप्चर करने के लिए एक सटीक विधि जानना चाहते हैं, तो आप विंडोज के स्निपिंग टूल का उपयोग कर सकते हैं। यहाँ बताया गया है कि कैसे इसकी सहता से विंडो का स्क्रीनशॉट लेते हैं:
- विंडोज के सर्च में जाकर “स्निपिंग टूल” टाइप करें और खोज परिणामों से स्निपिंग टूल ऐप पर क्लिक करें।
- स्निपिंग टूल विंडो में, शीर्ष पर “मोड” बटन के बगल में तीर पर क्लिक करें।
- ड्रॉप-डाउन मेनू से “विंडो स्निप” विकल्प चुनें।
- ऐसा करते ही आपकी स्क्रीन में उस विंडो के बाहर स्क्रीन फीकी दिखेगी, और आपका माउस कर्सर एक क्रॉसहेयर में बदल जाएगा।
- उस विंडो पर क्लिक करें जिसे आप कैप्चर करना चाहते हैं।
- चयनित विंडो का स्क्रीनशॉट स्निपिंग टूल विंडो में खुल जाएगा।
- अब आप स्निपिंग टूल में टूल का उपयोग करके स्क्रीनशॉट को एडिट, सहेज या साझा कर सकते हैं।
- स्क्रीनशॉट को इमेज फ़ाइल के रूप में सहेजने के लिए, फ़्लॉपी डिस्क आइकन पर क्लिक करें और स्थान चुनें।
कंप्यूटर में स्क्रीन के किसी भाग का स्क्रीनशॉट लेना
कई बार पूरी स्क्रीन या किसी विंडो के बजाय केवल स्क्रीन के एक विशिष्ट क्षेत्र को कैप्चर करना पड़ता हैं। पीसी पर पार्शियल स्क्रीनशॉट लेने के कुछ तरीके यहां दिए गए हैं।
स्निपिंग टूल का उपयोग करके
स्निपिंग टूल आपको आसानी से अपनी स्क्रीन के किसी विशिष्ट क्षेत्र को कैप्चर करने की सुविधा देता है। इसके लिए इन चरणों का पालन करें:
- कंप्यूटर के सर्च बार में “स्निपिंग टूल” टाइप करें और रिजल्ट में से स्निपिंग टूल ऐप पर क्लिक करें।
- स्निपिंग टूल विंडो में, शीर्ष पर “मोड” बटन के बगल में तीर पर क्लिक करें।
- ड्रॉप-डाउन मेनू से “Rectangular Snip” या “Free-form Snip” विकल्प चुनें।
- Rectangular Snip के लिए, क्लिक करें और इच्छित क्षेत्र का चयन करने के लिए माउस खींचें।
- Free-form Snip के लिए, उस क्षेत्र के चारों ओर एक आकृति बनाएं जिसे आप कैप्चर करना चाहते हैं।
- चयनित क्षेत्र का स्क्रीनशॉट स्निपिंग टूल विंडो में खुल जाएगा।
- अब आप स्निपिंग टूल में टूल का उपयोग करके स्क्रीनशॉट को एडिट, सेव या शेयर कर सकते हैं।
- स्क्रीनशॉट को इमेज फ़ाइल के रूप में सहेजने के लिए, सेव आइकन पर क्लिक करें और स्थान चुनें।
Third-Party Software इस्तेमाल करके
Snagit, Greenshot और Lightshot जैसे कुछ लोकप्रिय Third-Party स्क्रीनशॉट सॉफ़्टवेयर भी इस्तेमाल कर सकते हैं। अपने पीसी पर उन्हें डाउनलोड और इंस्टॉल करने के लिए इन टूल्स की आधिकारिक वेबसाइटों पर जाएं।
कंप्यूटर में एक साथ कई स्क्रीनशॉट लेना
कभी-कभी हमें किसी प्रक्रिया या किसी समस्या को रिकॉर्ड करने के लिए कई स्क्रीनशॉट कैप्चर करने की आवश्यकता हो सकती है। सीक्वेंस में कई स्क्रीनशॉट लेने के कुछ तरीके यहां दिए गए हैं।
Steps Recorder उपयोग करके
विंडोज कंप्यूटर के Steps Recorder आपको स्क्रीन चेंजेस को रिकॉर्ड करने और एक सीक्वेंस में स्क्रीनशॉट कैप्चर करने की अनुमति देता है। Steps Recorder का उपयोग करने के लिए, निम्न चरणों का पालन करें:
- कंप्यूटर के सर्च बार में “Steps Recorder” टाइप करें और Steps Recorder ऐप पर क्लिक करें।
- Steps Recorder विंडो में, “Start Record” बटन पर क्लिक करें।
- उन एक्शन को करें जिन्हें आप स्क्रीन पर कैप्चर करना चाहते हैं। प्रत्येक स्क्रीन चेंज रिकॉर्ड किया जाएगा, और स्क्रीनशॉट कैप्चर किया जाएगा।
- एक बार जब आप सभी आवश्यक चरणों को रिकॉर्ड कर लेते हैं, तो “Stop Record” बटन पर क्लिक करें।
- परिणाम विंडो खुल जाएगी, रिकॉर्ड किए गए चरणों और स्क्रीनशॉट को प्रदर्शित करते हुए।
- यह सुनिश्चित करने के लिए विंडो के माध्यम से स्क्रॉल करें कि आप जिन स्क्रीनशॉट को सहेजना चाहते हैं वे सभी शामिल हैं।
- स्क्रीनशॉट को HTML फ़ाइल के रूप में सहेजने के लिए विंडो के शीर्ष पर “Save” बटन पर क्लिक करें।
- आप इसकी सामग्री देखने और स्क्रीनशॉट तक पहुंचने के लिए अपने ब्राउज़र में HTML फ़ाइल खोल सकते हैं।
कंप्यूटर में स्क्रीनशॉट एडिट और एनोटेट करना
स्क्रीनशॉट कैप्चर करने के बाद, आपको विशिष्ट क्षेत्रों को हाइलाइट करने, टेक्स्ट जोड़ने या संवेदनशील जानकारी को धुंधला करने के लिए इसे एडिट या एनोटेट करने की आवश्यकता हो सकती है। स्क्रीनशॉट को एडिट करने और एनोटेट करने के लिए यहां कुछ विकल्प दिए गए हैं:
Built-in Tools का उपयोग करके
Windows स्निपिंग टूल और फ़ोटो ऐप में केवल बेसिक एडिटिंग और एनोटेशन टूल होती है। यहां बताया गया है कि आप इनका उपयोग कैसे कर सकते हैं:
- अपनी पसंद के आधार पर स्निपिंग टूल या फ़ोटो ऐप खोलें।
- वह स्क्रीनशॉट खोलें जिसे आप एडिट या एनोटेट करना चाहते हैं.
- वांछित परिवर्तन करने के लिए क्रॉप, रोटेट, ड्रा, टेक्स्ट और हाइलाइट जैसे टूल का उपयोग करें।
- एडिटेड स्क्रीनशॉट को एक नई इमेज फ़ाइल के रूप में सेव करें या यदि चाहें तो मेन फ़ाइल को ओवर राइट करें।
Third-Party Software उपयोग करके
यदि आपको प्रोफेशनल एडिटिंग और एनोटेशन की आवश्यकता पड़े, तो आप एडोब फ़ोटोशॉप जैसे सॉफ़्टवेयर का उपयोग कर सकते हैं। ये आपके स्क्रीनशॉट को एडिट करने, एनोटेट करने के लिए बेहतर टूल और विकल्प प्रदान करते हैं।
कंप्यूटर में डिफ़ॉल्ट स्क्रीनशॉट लोकेशन
डिफ़ॉल्ट रूप से, Windows स्क्रीनशॉट को Pictures फ़ोल्डर में Screenshots फोल्डर पर सहेजता है। अपने स्क्रीनशॉट तक पहुँचने के लिए, निम्न स्टेप्स का पालन करें:
- अपने कीबोर्ड पर Windows key + E दबाकर फ़ाइल Explorer खोलें।
- फ़ाइल एक्सप्लोरर के बाएं पैनल में, “Pictures” फ़ोल्डर पर क्लिक करें।
- अपने सभी स्क्रीनशॉट देखने के लिए “Screenshots” फ़ोल्डर पर डबल-क्लिक करें।
- प्रत्येक स्क्रीनशॉट को “Screenshots (number)” जैसे नाम के साथ या कैप्चर की तारीख और समय के साथ लेबल किया जाता है।
यदि आपको डिफ़ॉल्ट स्थान पर अपने स्क्रीनशॉट नहीं मिल रहे हैं, तो प्रत्येक कैप्चरिंग विधि के लिए बताये गए वैकल्पिक विधियों को पढ़ें।
कंप्यूटर में स्क्रीनशॉट लेने में होने वाली समस्याएं
अपने पीसी पर स्क्रीनशॉट कैप्चर करते समय, आपको कुछ सामान्य समस्यायों का सामना करना पड़ सकता हैं। उन्हें हल करने के लिए यहां कुछ समस्या निवारण तरीके की जानकारी दी गई हैं:
Print Screen Key ना होना
यदि आपके कीबोर्ड में प्रिंट स्क्रीन (PrtSc) कुंजी ही नहीं है, तो आप अपने लैपटॉप मॉडल के आधार पर Fn + Insert या Fn + F11 जैसे वैकल्पिक कीबोर्ड शॉर्टकट का उपयोग कर सकते हैं। अपने लैपटॉप के मैनुअल के आधार पर अपने डिवाइस पर स्क्रीनशॉट कैप्चर करने के लिए विशिष्ट कीबोर्ड शॉर्टकट को ऑनलाइन खोजें।
स्क्रीनशॉट की गुणवत्ता
यदि आपके का गुणवत्ता के लग रहे है, तो यह आपकी स्क्रीन और आपके द्वारा कैप्चर किए जा रहे एप्लिकेशन के एस्पेक्ट रेश्यो के बीच अंतर के कारण हो सकता है।
इस समस्या से बचने के लिए, सुनिश्चित करें कि जिस एप्लिकेशन विंडो को आप कैप्चर करना चाहते हैं वह आपकी स्क्रीन पर सही ढंग से स्थित है और आपकी स्क्रीन के एस्पेक्ट रेश्यो से मेल खाती है। यदि हो सके, तो विंडो का आकार बदलें या एस्पेक्ट रेश्यो प्राप्त करने के लिए अपनी स्क्रीन रिज़ॉल्यूशन सेटिंग्स को एडजस्ट करें।
निष्कर्ष
अपने कंप्यूटर पर स्क्रीनशॉट लेना एक बहुत ही आसान प्रक्रिया है। इस व्यापक गाइड में, हमने आपके पीसी पर स्क्रीनशॉट कैप्चर करने के विभिन्न तरीकों की जानकारी साझा की है, जिसमें फुल-स्क्रीन, सिंगल विंडो, पार्शियल और एक साथ कई स्क्रीनशॉट लेने के बारे में बताया हैं। हमने फ़ाइल फोर्मट्स, रडिटिंग और एनोटेशन विकल्पों और आपके स्क्रीनशॉट को खोजने और प्रबंधित करने के तरीके भी बताये हैं।
FAQs
Windows Vista के बाद आने वाले Windows के सभी संस्करणों यानी Windows Vista, 7, 8, 10, 11 में स्निपिंग tool उपलब्ध है। विंडोज के एकमात्र संस्करण जिनमें स्निपिंग टूल मौजूद नहीं है, वे विंडोज 7 स्टार्टर और विंडोज 7 होम बेसिक हैं। यदि आप इन दो संस्करणों में से किसी एक का उपयोग कर रहे हैं, तो आपको स्क्रीनशॉट लेने या इस लेख में बताये गए वैकल्पिक तरीकों का उपयोग कर सकते हैं।
अपने स्क्रीनशॉट में तीर, सर्किल या अन्य एनोटेशन जोड़ने के लिए, आपको माइक्रोसॉफ्ट पेंट, एडोब फ़ोटोशॉप, या अन्य तृतीय-पक्ष टूल जैसे इमेज एडिटिंग सॉफ़्टवेयर का उपयोग करना होगा। अपने पसंदीदा इमेज एडिटिंग सॉफ़्टवेयर में स्क्रीनशॉट खोलें, वांछित एनोटेशन टूल का चयन करें, और सीधे स्क्रीनशॉट पर तीर या सर्कल खींचें। एडिट की गई स्क्रीनशॉट को एक नई इमेज फ़ाइल के में सहेजें या मूल फ़ाइल को ओवर राइट कर सकते हैं।
बिल्कुल! विंडोज स्निपिंग टूल और स्निप एंड स्केच का इस्तेमाल करके आप स्क्रीन के विशिष्ट सेक्शन को कैप्चर कर सकते हैं।
आम तौर पर, ग्रीनशॉट और स्नैगिट जैसे जानी माने टूल सुरक्षित हैं। लेकिन, संभावित सुरक्षा जोखिमों से बचने के लिए हमेशा भरोसेमंद और आधिकारिक स्रोतों से डाउनलोड करें।
कमांड + शिफ्ट + 4 दबाएं, फिर स्पेसबार दबाएं। उस विंडो पर क्लिक करें जिसे आप कैप्चर करना चाहते हैं।
पूरी स्क्रीन कैप्चर करने के लिए प्रिंट स्क्रीन कुंजी (PrtScn) दबाएं या कस्टम चयन के लिए Win + Shift + S का उपयोग करें।
हां, मैक पर अतिरिक्त सॉफ़्टवेयर की आवश्यकता के बिना बेसिक एडिटिंग करने के लिए मार्कअप फीचर का उपयोग कर सकते हैं।