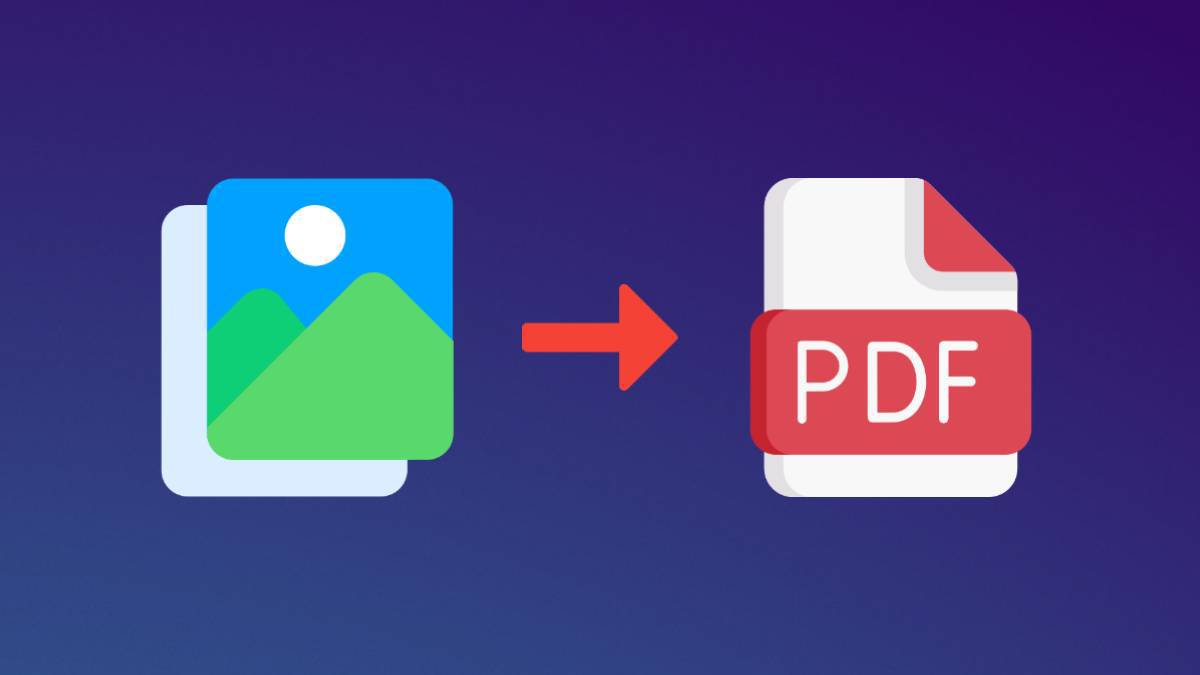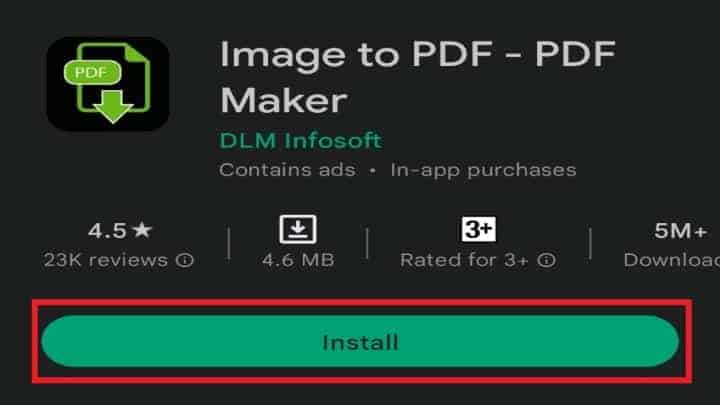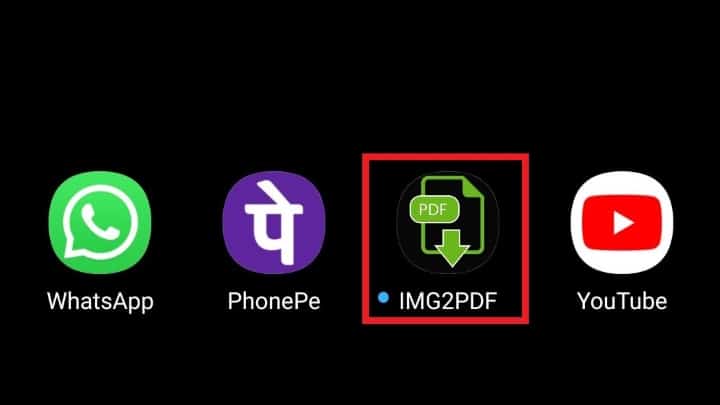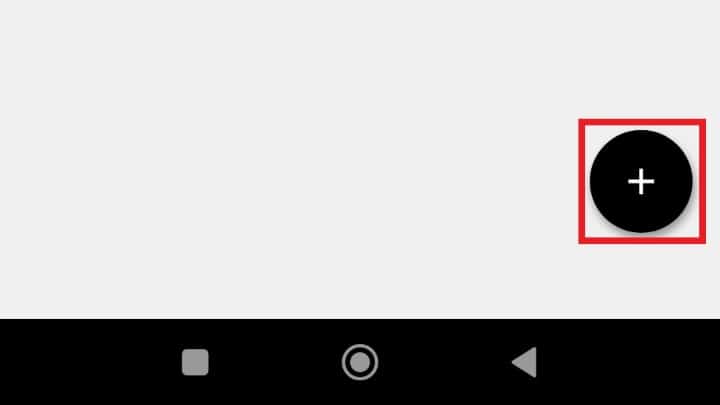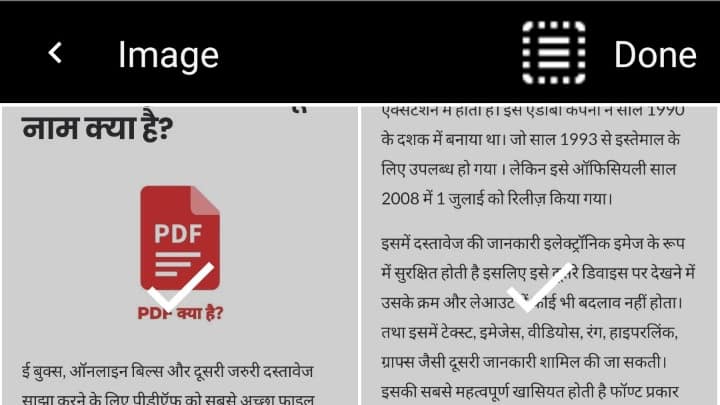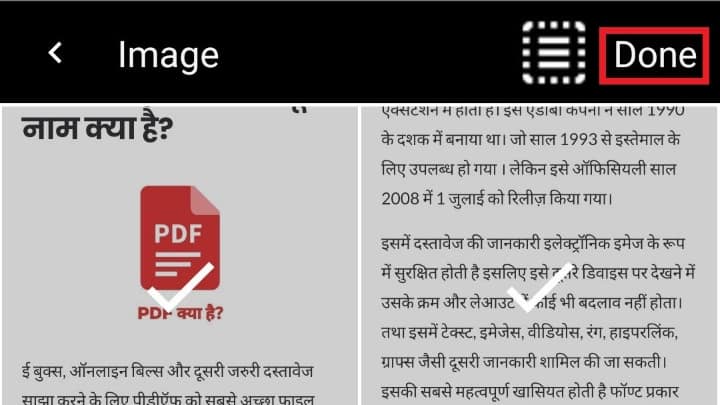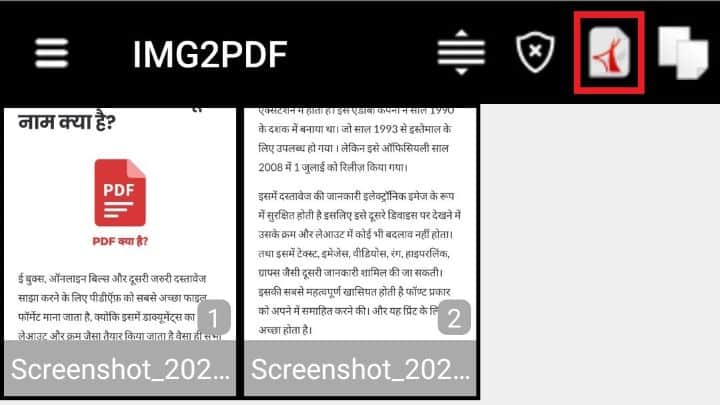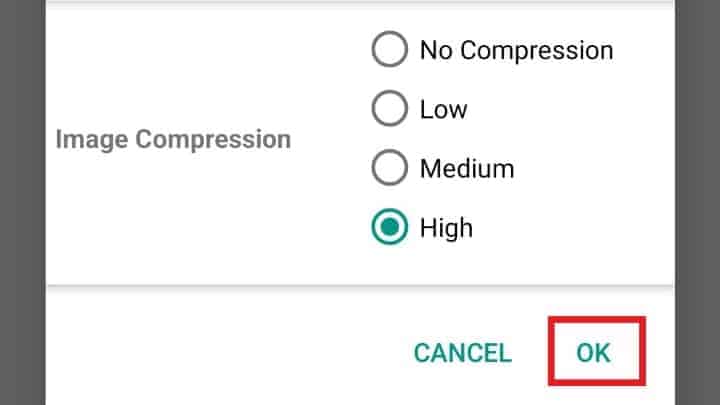हमारे फ़ोन में स्टोर्ड फोटोज अलग अलग फाइल प्रकार के होते है जैसे JPG, PNG आदि। और ये सभी ज्यादातर सभी प्लेटफॉर्म्स पर इस्तेमाल किये जा सकते है। लेकिन कई बार डॉक्यूमेंट के रूप में जरुरत पड़ने पर इन्हे पीडीएफ फाइल में बदलने की आवश्यकता होती है। किसी भी इमेज को PDF में बदलने के दो फायदे होते है। इन्हे कंप्रेस किया जा सकता है जिसके कारण इनका साइज ओरिजनल इमेज से काम रहता है। और कंप्रेस होने के बाद भी इनमे ओरिजनल फोटो की तुलना में गुणवत्ता में कोई फर्क नहीं पड़ता।
कई बार हमें फोटोज को पीडीऍफ़ में बदलने की जरुरत पड़ती है क्योकि ज्यादातर स्कैन किये गए डाक्यूमेंट्स फोटो फॉर्मेट jpg या PNG फॉर्मेट में सेव होते है। जिस कारण इन्हे पढ़ने में दिक्कत होती है इसके अलावा इन्हे व्हाट्सप्प जैसे प्लेटफार्म में शेयर करने पर इनके क्वालिटी में बदलाव आते रहता है। जो की पीडीएफ फाइल को शेयर करने पर नहीं होता इसके अलावा फोटो को PDF में कन्वर्ट करने के कई कारण हो सकते है।
Table of contents
मोबाइल में फोटो को पीडीएफ कैसे बनाये | How to Convert Images to PDF
किसी भी एंड्राइड मोबाइल में फोटोज को पीडीएफ में बदलना बहुत ही आसान है। इसके लिए गैलरी में जाकर इमेज को शेयर करने वाला विकल्प चुनने के बाद प्रिंट चुने आगे सेव एस पीडीऍफ़ विकल्प के साथ पेपर साइज चुनकर अपने मोबाइल में किसी भी इमेज को PDF में बदल सकते है लेकिन इसके माध्यम से आप केवल एक बार में एक ही इमेज को पीडीएफ में बदल पाएंगे। इससे भी आसान, कई फोटो को जोड़कर पीडीएफ में बदलने जैसी दूसरे जरुरी फीचर्स के लिए तरीका साझा किया गया है।
समय की आवश्यकता: 2 मिनट
मोबाइल में किसी भी फोटो को पीडीएफ में बदलने के लिए हम एंड्राइड एप इस्तेमाल करेंगे जिससे की आप कभी इंटरनेट ना होने पर भी फोटो को PDF में कन्वर्ट कर पाएंगे। इसके अलावा आप इसमें एक साथ कई फोटो को जोड़कर पीडीऍफ़ में बदल सकते है और ये एप इस्तेमाल करने में भी आसान होते है। आइये जानें :
- प्ले स्टोर से इमेज टू पीडीएफ कन्वर्टर एप डाउनलोड/इंस्टॉल करें
अपने एंड्राइड मोबाइल से प्ले स्टोर में IMAGE TO PDF सर्च करें और इनस्टॉल करे लें।

- इमेज टू पीडीएफ ऐप खोलें
अब अपने मोबाइल पर IMG2PDF एप्लीकेशन को ओपन कर लें।

- प्लस बटन + पर टैप करें
एप्लीकेशन में दाहिने तरफ निचे और पे दिख रहे प्लस (+) आइकॉन को टैप करें।

- गैलरी या कैमरा चुनें
आप जिस भी इमेज को PDF में बदलना चाहते है उसका सोर्स चुने यदि गैलरी के फोटो को बदलना चाहते है तो गैलरी चुने अन्यथा साइड कैमरा इस्तेमाल भी कर सकते है नए फोटो खींचकर पीडीएफ में बदलने के लिए।

- पीडीएफ में बदलने के लिए इमेज चुनें
जितने भी इमेज एक पीडीएफ में जोड़ना है सबको चुनलें।

- इमेज चुनने के बाद Done पर टैप करें
फोटो चुन लेने के बाद स्क्रीन में दाहिने और ऊपरी कोने में दिख रहे Done को टैप करें।

- पीडीएफ में बदलने के लिए PDF आइकॉन पर टैप करें
अब स्क्रीन पर दाहिनी ओर ऊपरी कोने में दिख रहे PDF आइकॉन पर टैप करे।

- पीडीएफ सेव करने की जानकारी भरें
अब PDF फाइल के नाम, इमेज कम्प्रेशन की जानकारी भरें। और यदि फाइल में पासवर्ड प्रोटेक्शन की जरुरत है तो भी डाल सकते है। इसके अलावा ब्लैक एंड वाइट की तरह सेव करने के लिए अप्लाई ग्रेस्केले कर सकते है।

- फाइल को सेव करने के लिए OK पर टैप करेँ
अब आंखिर में पीडीएफ फाइल को सेव करने के लिए ओके पर टैप करें। ओके पर टैप करते ही आपका PDF तैयार हो जाएगा।

कंप्यूटर में इमेज को पीडीएफ में कैसे बदलें
कंप्यूटर में इमेज को पीडीऍफ़ में कन्वर्ट करना बहुत ही आसान है तथा इसमें एक साथ कई फोटो को जोड़कर भी एक पीडीएफ फाइल बनाई जा सकती है वो भी बिना किसी सॉफ्टवेयर के इसके अलावा अगर कंप्यूटर या लैपटॉप में इंटरनेट की सुविधा है तो आप ऑनलाइन भी फोटो को पीडीऍफ़ में बदल सकते है लेकिन निचे दिया गया तरीके आपके बहुत उपयोगी साबित होगा।
कंप्यूटर में फोटो को पीडीएफ में बदलें
- कंप्यूटर में जिस भी फोटो को पीडीएफ में बदलना है उसे ओपन कर लें
- फोटो को ओपन करने के बाद प्रिंट आइकॉन पर क्लिक करें
- अब आपको प्रिंटर में माइक्रोसॉफ्ट प्रिंट टू पीडीएफ चुनना है
- इसके बाद अपने अनुसार जरुरी सेटिंग्स कर लें जैसे पेपर साइज, ओरिएंटशन, फोटो साइज, इत्यादि।
- अब प्रिंट बटन पर क्लिक करें और फाइल सेव करने के लिए लोकेशन चुनकर फाइल को नाम दें और सेव कर दें।
एक से अधिक फोटो के पीडीएफ बनाये
- अगर कंप्यूटर में कभी एक से अधिक फोटो को जोड़कर पीडीएफ फाइल में बदलने की जरुरत पड़े तो इसे भी बिना किसी सॉफ्टवेयर की मदद से की जा सकती है। आइये जानें :
- फाइल एक्स्प्लोरर में जिन फोटोज को जोड़कर PDF बनाना है उस फोल्डर को खोलें
- अब उन सभी पिक्चरों को चुने जिन्हे जोड़कर एक पीडीएफ बनाना है, इसके लिए Ctrl की को दबाएं और एक एक कर फोटो चुने। यदि सभी को चुनना है तो Ctrl +A दबाएं।
- इमेजे चुनने के बाद किसी भी इमेज पर राइट क्लिक करें और प्रिंट विकल्प पर क्लिक करें। ऐसा करते ही आपके स्क्रीन पर प्रिंट पिक्चर डायलॉग खुल जाएगा।
- अब प्रिंटर के रूप में माइक्रोसॉफ्ट प्रिंट तो पीडीऍफ़ चुने। इसके बाद पेपर साइज, क्वालिटी, और पेज लेआउट अपनी जरूरतों के हिसाब से सेट कर लें।
- अंत में पीडीएफ फाइल सुरक्षित करने के लिए प्रिंट बटन पर क्लिक करें
- नए पीडीएफ फाइल का नाम लिखें और सेव बटन पर क्लिक कर दें।
- इस तरह से आप बड़े ही आसानी से कई फोटो को आपस में जोड़कर एक PDF फाइल बना सकते है है। कंप्यूटर के लिए इस दूसरे तरीके से सिंगल इमेज का भी पीडीएफ बना सकते है।