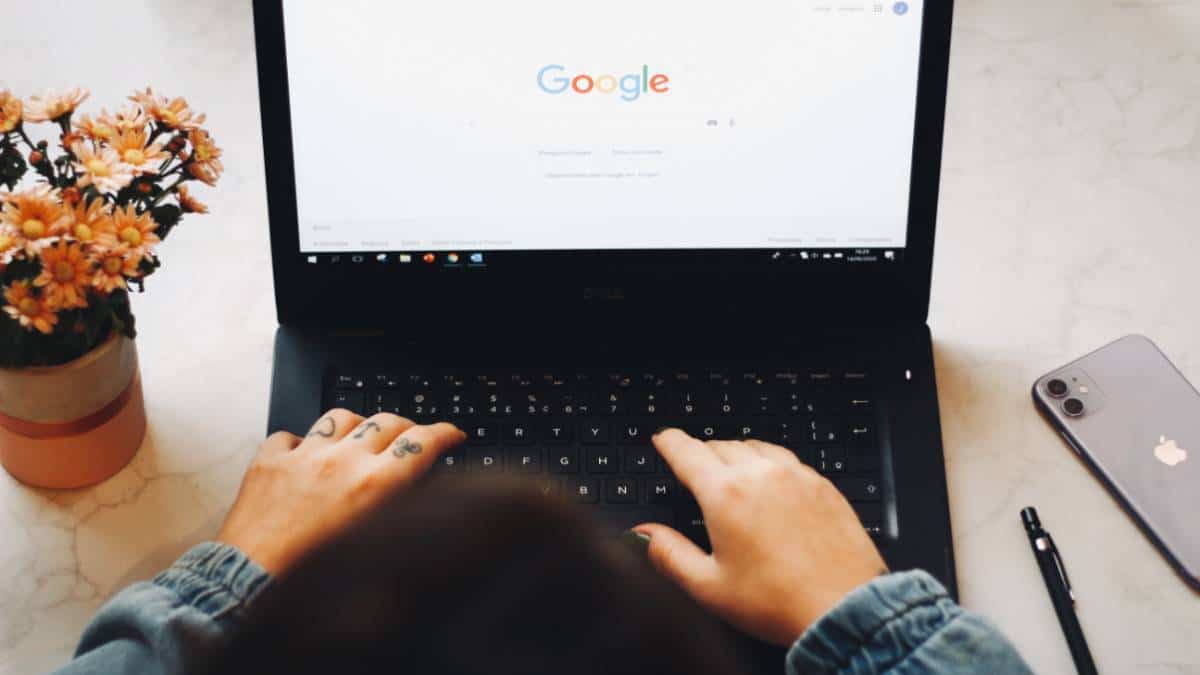इंटरनेट ब्राउज़िंग को अधिक कुशल बनाने के लिए कीबोर्ड शॉर्टकट का इस्तेमाल करना एक शानदार तरीका है। क्योकि क्रोम में कई उपयोगी कीबोर्ड शॉर्टकट हैं जो आपको अपने ब्राउज़र में विभिन्न सुविधाओं को जल्दी से एक्सेस करने की अनुमति देते हैं।
कीबोर्ड शॉर्टकट कुंजियों की एक कुंजी या श्रृंखला होती है जो माउस, टचपैड, या दूसरे इनपुट डिवाइस का उपयोग करने के स्थान पर उन कार्यों को पूरा करता है। कीबोर्ड शॉर्टकट का उपयोग आपके काम को गति देने और बार-बार होने वाले तनाव को कम करने के लिए किया जा सकता है।
गूगल क्रोम शॉर्टकट कीज आपको तेज़ी और अधिक कुशलता से इंटरनेट सर्फिंग और नेविगेट करने में आपकी मदद करेंगे। इनकी सहायता से आप कंप्यूटर या मोबाइल डिवाइस पर किसी भी अपनी पसंदीदा वेबसाइटों तक आसानी से पहुंच पाएंगे। और इन कीबोर्ड शॉर्टकट के साथ, आपको ज्यादा उपयोग किये जाने वाले यूआरएल को बार बार टाइप नहीं करना होगा।
यदि आप गूगल क्रोम ब्राउज़र के लिए शॉर्टकट ढूंढ रहे हैं जो आपका समय बचा सके, तो यह लेख आपकी मदद कर सकता है। इसके अलावा क्रोम ब्राउज़र पर वेबसाइट को ब्लॉक कैसे करें लेख भी पढ़ें।
Table of contents
कीबोर्ड शॉर्टकट क्यों महत्वपूर्ण हैं?
कीबोर्ड शॉर्टकट एक कंप्यूटर उपयोगकर्ता के जीवन का एक महत्वपूर्ण हिस्सा है। क्योकि, कुछ कीस्ट्रोक्स के साथ कार्यों को तेजी से किया जा सकता है। वे आपको समय और ऊर्जा बचाने में भी मदद करते हैं, जो आज समय में सबसे महत्वपूर्ण है जहां हम लगातार मल्टीटास्किंग कर रहे हैं और अपनी उत्पादकता में सुधार के तरीकों की तलाश कर रहे हैं। थोड़ा समय और ध्यान केंद्रित करके आप अपने काम को अधिक कुशल और प्रभावी बनाने में मदद कर सकता है।
Windows और Linux के लिए Google Chrome कीबोर्ड शॉर्टकट्स
ये प्रभावी शॉर्टकट आपके वर्कफ़्लो को गति देने में आपकी मदद करेंगे। इन शॉर्टकट के साथ, आप पीछे या आगे क्लिक किए बिना आसानी से अपने ब्राउज़र के माध्यम से नेविगेट कर सकते हैं। इनमें से कुछ शॉर्टकट दूसरों की तुलना में याद रखना भी आसान है।
साथ ही इन कीबोर्ड शॉर्टकट याद रखना इतना आसान है कि आपको फिर कभी नहीं देखना पड़ेगा। आप इनमें से कुछ शॉर्टकट का उपयोग पहले से ही करते होंगे। निचे दिए गए सभी शॉर्टकट्स विंडोज और लिनक्स डिवाइस पर गूगल क्रोम ब्राउज़र के लिए प्रयोग होते है।
ब्राउज़र टैब और विंडोज में काम आने वाले शॉर्टकट
| शॉर्टकट कुंजियाँ | विवरण |
|---|---|
| Ctrl + t | नया टैब खोलें और उसमें जाएं |
| Ctrl + n | नया विंडो खोलें |
| Ctrl + Shift + n | Incognito mode में नया विंडो खोलें |
| Ctrl + Shift + t | पुराने टैब्स को उनके व्यवस्थित क्रम में फिरसे खोलें |
| Alt + Space then n | वर्तमान विंडो को छोटा करें |
| Alt + Space then x | वर्तमान विंडो को बड़ा करें |
| Alt + Home | वर्तमान टैब में होमपेज खोलें |
| Ctrl + w or Ctrl + F4 | वर्तमान टैब बंद करें |
| Ctrl + Shift + w or Alt + F4 | वर्तमान विंडो बंद करें |
| Ctrl + Shift + Tab or Ctrl + PgUp | पिछले टैब पर जायें |
| Ctrl + Tab or Ctrl + PgDn | अगले टैब पर जाएं |
| Ctrl + 9 | सबसे दाएं टैब पर जाएं |
| Ctrl + 1 through Ctrl + 8 | किसी विशेष टैब पर जाएं |
| Ctrl + Shift + PgUp or Ctrl + Shift + PgDn | टैब को दाएं या बाएं ले जाएं |
| Alt + Left arrow | वर्तमान टैब में अपने ब्राउज़िंग हिस्ट्री से पिछला पेज खोलें |
| Alt + Right arrow | वर्तमान टैब में अपने ब्राउज़िंग हिस्ट्री से अगला पेज खोलें |
| Alt + f then x | Google Chrome बंद करें |
Google Chrome फीचर शॉर्टकट
| शॉर्टकट कुंजियाँ | विवरण |
|---|---|
| Shift + Esc | Chrome टास्क मैनेजर खोलें |
| Alt + f or Alt + e | Chrome मेनू खोलें |
| Ctrl + Shift + o | बुकमार्क मैनेजर खोलें |
| Ctrl + Shift + b | बुकमार्क बार दिखाएँ या छुपाएँ |
| Ctrl + j | डाउनलोड पेज को एक नए टैब में खोलें |
| Ctrl + h | हिस्ट्री पेज को नए टैब में खोलें |
| Ctrl + Shift + j or F12 | डेवलपर टूल खोलें |
| F1 | Chrome हेल्प सेंटर को नए टैब में खोलें |
| F10 | Chrome टूलबार में सबसे दाएँ आइटम पर फ़ोकस सेट करें |
| Shift + Alt + t | Chrome टूलबार में पहले आइटम पर फ़ोकस सेट करें |
| F6 | फोकस को unfocused dialog अकेंद्रित संवाद (यदि दिखा रहे हैं) और सभी टूलबार पर स्विच करें |
| Ctrl + f or F3 | वर्तमान पृष्ठ को खोजने के लिए फाइंड बार खोलें |
| Ctrl + Shift + g | अपनी फाइंड बार सर्च के पिछले मिलान पर जाएं |
| Ctrl + g | अपनी फाइंड बार सर्च के अगले match मिलान पर जाएं |
| Ctrl + Shift + m | किसी दूसरे उपयोगकर्ता को लॉग इन करें या गेस्ट के रूप में ब्राउज़ करें |
| F7 | कैरेट ब्राउज़िंग चालू करें |
| Ctrl + Shift + Delete | ब्राउज़िंग डेटा क्लियर करने का विकल्प खोलें |
| Ctrl + F6 | वेब सामग्री पर जाएं Skip to web contents |
| Alt + Shift + a | निष्क्रिय संवादों पर ध्यान केंद्रित करें Focus on inactive dialogs |
| Alt + Shift + i | फ़ीडबैक फार्म खोलें |
वेबपेज शॉर्टकट
| शॉर्टकट कुंजियाँ | विवरण |
|---|---|
| Home | पेज के शीर्ष पर जाएं |
| Alt + Home | वर्तमान टैब में होम पेज खोलें |
| End | पेज के निचले भाग पर जाएँ |
| F11 | फुल स्क्रीन मोड चालू या बंद करें |
| F5 or Ctrl + r | वर्तमान पेज को पुनः लोड करें |
| Esc | लोड हो रहे पेज को रोकें |
| Ctrl + s | वर्तमान पेज को सेव के लिए विकल्प खोलें |
| Ctrl + o + Select a file | Chrome में अपने कंप्यूटर से कोई फ़ाइल खोलें |
| Shift + F5 or Ctrl + Shift + r | कैश की गई सामग्री को अनदेखा करते हुए वर्तमान पेज को फिर से लोड करें |
| Ctrl + p | वर्तमान पेज में प्रिंट करने का विकल्प खोलें |
| Ctrl + Shift + d | सभी खुले टैब को नए फ़ोल्डर में बुकमार्क के रूप में सहेजें |
| Tab | आगे बढ़ रहे क्लिक करने योग्य आइटम को ब्राउज करें |
| Shift + Tab | पीछे की ओर बढ़ रहे क्लिक करने योग्य आइटम को ब्राउज करें |
| Ctrl and + | पेज पर सबकुछ बड़ा करें |
| Ctrl and – | पेज पर सबकुछ छोटा करें |
| Ctrl + 0 | पेज पर सब कुछ डिफ़ॉल्ट आकार पर लाएं |
| Ctrl + u | वर्तमान पेज के लिए नॉन एडिटएबल कोड प्रदर्शित करें |
| Ctrl + d | अपने वर्तमान वेबपेज को बुकमार्क के रूप में सहेजें |
| Shift + Scroll your mousewheel | पेज पर horizontally क्षैतिज रूप से स्क्रॉल करें |
| Shift + Space or PgUp | वेबपेज को, एक समय में एक स्क्रीन ऊपर स्क्रॉल करें |
| Space or PgDn | वेबपेज को, एक समय में एक स्क्रीन स्क्रॉल करें |
| Ctrl + Backspace | टेक्स्ट पाठ फ़ील्ड में पिछले शब्द को हटाएँ |
| Ctrl + Right arrow | अपने कर्सर को अगले शब्द पर ले जाएं |
| Ctrl + Left arrow | अपने कर्सर को टेक्स्ट पाठ फ़ील्ड में पिछले शब्द की शुरुआत में ले जाएँ |
एड्रेस बार शॉर्टकट
इन शॉर्टकट का उपयोग एड्रेस बार में करें।
| शॉर्टकट कुंजियाँ | विवरण |
|---|---|
| Ctrl + l or Alt + d or F6 | एड्रेस बार पर जाने के लिए |
| Type a site name + Ctrl + Enter | साइट के नाम पर www और .com जोड़कर वर्तमान टैब में खोलें |
| Ctrl + k or Ctrl + e | पेज पर कहीं से भी सर्च फॉर्म पर जाने के लिए |
| Control + F5 | वेब पेज को हार्ड रिफ्रेश करने के लिए |
| Down arrow to highlight + Shift + Delete | सर्च बार से प्रिडिक्शन हटाने के लिए |
माउस शॉर्टकट
इन शॉर्टकट का इस्तेमाल करने के लिए आपको माउस का प्रयोग करना होगा।
| शॉर्टकट कुंजियाँ | विवरण |
|---|---|
| Drag the web address to the Bookmarks Bar | वर्तमान वेबपेज को बुकमार्क के रूप में सहेजें |
| Shift + Click a link | नई विंडो में लिंक खोलें |
| Drag a link to a tab | किसी वर्तमान टैब में कोई लिंक खोलें (केवल माउस) |
| Ctrl + Shift + Click a link | लिंक खोलें और सीधे उस पेज पर जाएं |
| Ctrl + Click a link | लिंक को नए बैकग्राउंड टैब में खोलें |
| Drag the tab out of the tab strip | नई विंडो में टैब खोलें (केवल माउस) |
| Ctrl + Scroll your mousewheel up | वेब पेज पर सब कुछ बड़ा करने के लिए |
| Ctrl + Scroll your mousewheel down | पेज पर सब कुछ छोटा करने के लिए |
| Alt + Click a link | लिंक को डाउनलोड करें |
| Drag the tab into an existing window | टैब को वर्तमान विंडो पर ले जाएँ (केवल माउस) |
| Press Esc while dragging | टैब को उसकी मूल स्थिति में वापस ले जाने के लिए |
| Shift + Scroll your mousewheel | पृष्ठ पर horizontally स्क्रॉल करें |
| Right-click Back Right-click Next | अपना ब्राउज़िंग हिस्ट्री दिखाएँ |
| Double-click a blank area of the tab strip | Maximized और windowed मोड के बीच स्विच करें |
Mac के लिए Google Chrome कीबोर्ड शॉर्टकट्स
यहाँ Mac ऑपरेटिंग सिस्टम के लिए Chrome में सबसे अधिक उपयोग किए जाने वाले कुछ Keyboard Shortcut Keys के बारे में बताया गया हैं –
Navigation Shortcuts
- Command + T: Open a new tab.
- Command + W: Close the current tab.
- Command + Shift + T: Reopen the last closed tab.
- Command + Option + Right Arrow: Switch to the next tab.
- Command + Option + Left Arrow: Switch to the previous tab.
- Command + 1-8: Switch to a specific tab (Cmd + 1 for the first tab, Cmd + 2 for the second, and so on).
- Command + 9: Switch to the last tab.
Address Bar Shortcuts
- Command + L or Cmd + Option + F: Select the address bar.
- Command + Enter: Add “www.” and “.com” to the text in the address bar and navigate to the website.
- Command + Shift + Enter: Add “www.” and “.org” to the text in the address bar and navigate to the website.
- Command + Click (on a link): Open the link in a new tab.
- Command + F5 or Cmd + R: Refresh the current page.
- Command + Shift + R: Refresh the current page and bypass the cache.
Page and Browser Shortcuts
- Command + S: Save the current page.
- Command + P: Print the current page.
- Command + F: Open the Find bar to search for text on the current page.
- Command + +: Zoom in.
- Command + -: Zoom out.
- Command + 0: Reset zoom to default.
- Command + D: Bookmark the current page.
- Command + Y: Open the History page.
- Command + Option + L: Open the Downloads page.
- Command + Shift + B: Toggle the bookmarks bar.
- F11: Toggle full-screen mode.
Other Shortcuts
- Command + Shift + Delete: Open the Clear Browsing Data dialog.
- Command + Shift + N: Open a new Incognito window.
- Command + Option + I: Open the Chrome Developer Tools.
- Command + Option + J: Open the Chrome Developer Tools, focused on the Inspect Element feature.
- Command + Option + U: View the page source code.
- Command + Option + H: Hide or show the browser toolbar.
- Command + Home: Open your homepage.
FAQ
गूगल क्रोम एक वेब ब्राउज़र है जो की गूगल द्वारा निर्मित ओपन सोर्स सॉफ्टवेयर क्रोमियम पर आधारित है। और यह ब्राउज़र GUI इंटरफ़ेस के साथ आता।
किसी भी वेब पेज को हार्ड रिफ्रेश करने के लिए गूगल क्रोम ब्राउज़र में उस पेज पर Control + F5 शॉर्टकट का प्रयोग करना होता है।